< Installera Blender Index Lektion 1 >
Översikt
Blenders standardfönster
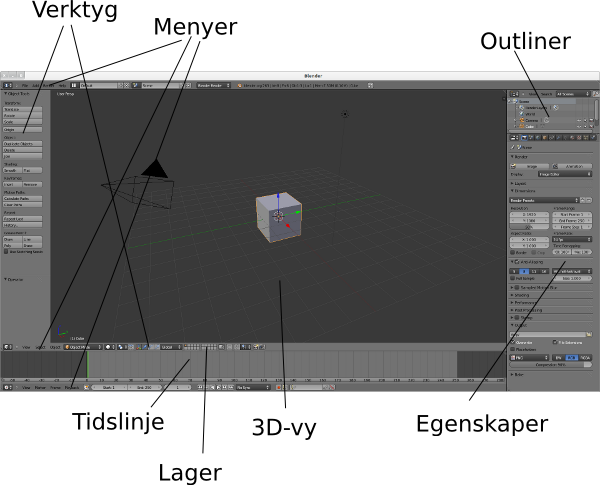
Så här ser Blenders standardfönster ut när du startar programmet för första gången. Det går att modifiera på många sätt,
men för den här minikursen nöjer vi oss med att låta det vara som det är.
I mitten ser du 3D-fönstret, den aktiva scenen. Runt den ser du till vänster en panel med verktyg, ovanför menyer för bland annat filhantering, nya objekt och rendering.
Till höger finns bland annat egenskapspanelerna, där diverse egenskaper hos objekt med mera kan ändras. Strax under 3D-fönstret finns menyer för vy, markering, objekt samt verktygsknappar
och väljare för lager. Nederst finns tidslinjen samt menyer och verktyg för animation.
Mus och tangentbord
Här är några kommandon som är bra att känna till:
- För att välja ett objekt: Högerklicka på det.
- För att exempelvis flytta ett objekt med hjälp av pilarna: Håll ner vänster musknapp.
- För att rotera vyn: Håll ner mittenknappen.
- För att zooma vyn: Rulla scrollhjulet (mittenknappen)
- För att panorera höger–vänster: Håll ner CTRL och rulla scrollhjulet.
- För att panorera uppåt–nedåt: Håll ner SHIFT och rulla scrollhjulet.
- 7 Ovanifrån.
- 1 Framifrån.
- 3 Från höger.
- 5 Växla mellan perspektivvy och ortografisk vy.
- 0 Kameravy
- CTRL 1 Bakifrån.
- CTRL 3 Från vänster.
- CTRL 7 Nedifrån.
- A Markerar eller avmarkerar exempelvis samtliga objekt.
- B Låter dig markera flera objekt genom att klicka och dra.
- Z Växlar mellan visningslägena solid och nät.
- S Skala ett objekt genom att flytta musen.
- I Infoga en nyckelruta (keyframe).
- SHIFT D Duplicerar det markerade objektet.
Menyer
Här är några av Blenders menyer och menyval som kan vara bra att känna till:- File. Innehåller bland annat de vanliga kommandona för att öppna, spara och avsluta. (Observera att Blender inte ger någon varning om du avslutar programmet eller öppnar en ny fil utan att ha sparat den gamla filen.)
- Add. Lägger till olika objekt:
- Mesh. Lägger till olika polygonobjekt:
- Plane. Platt yta.
- Cube. Kub
- Monkey. Apa.
- Camera. Lägger till en kamera.
- Lamp. Lägger till en lampa.
- Mesh. Lägger till olika polygonobjekt:
3D-verktyg
Knapparna för 3D-verktygen låter dig ![]() flytta,
flytta, ![]() rotera och
rotera och
![]() skala ett objekt.
skala ett objekt.
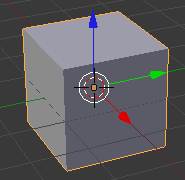
Flytta genom att dra i pilarna: uppåt–nedåt (Z) med den blå pilen, höger–vänster (Y) med den gröna och bakåt–framåt (X) med den röda pilen (i det här exemplet).
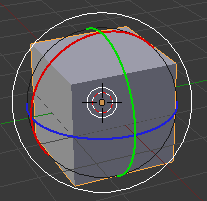
Rotera i olika led genom att vrida de olika cirklarna: Blå för rotera runt Z-axeln, grön för Y och röd för X. Den vita cirkeln roterar sett från den aktuella vyn.
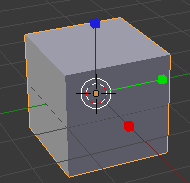
Skala objektet i olika riktningar genom att dra i pilarna.
Egenskapspanelerna
Med de här knapparna kan du välja vilken av egenskapspanelerna du vill se:
![]() Rendering.
Rendering.
![]() Världen (omgivning).
Världen (omgivning).
![]() Objektegenskaper.
Objektegenskaper.
![]() Material.
Material.
![]() Texturer.
Texturer.
Renderingspanelen
Under fliken Render finns knapparna Image och Animation, som används för att rendera den aktuella scenen endera till en stillbild (Image) eller till en animation.
Under fliken Dimensions väljer man bildformat och bildhastighet.
Under fliken Shading väljer man hur pass avancerad rendering man vill ha.
Under fliken Output väljer man filformat och filnamn för den renderade animationen.
Panelen World
Välj färg på himlen under fliken World.
Objektpanelen
Kan användas för att ändra diverse egenskaper hos ett objekt, bland annat dess namn.
Materialpanelen
Väljer material åt ett objekt.
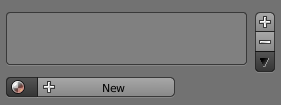
Klicka på New för att skapa ett nytt material, och ge det ett namn. Under fliken Diffuse, välj vilken grundfärg objektet ska ha. Under Specular, välj färg, intensitet och
hårdhet för glänsande områden.
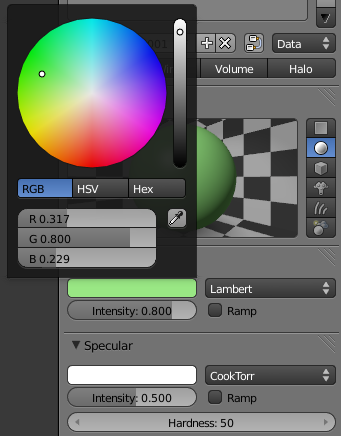
Tidslinjen

Tidslinjen visar med det gröna strecket var i animationen man är. Siffrorna under visar, från vänster till höger, animationens
startruta, slutruta samt aktuell bildruta. Knapparna är Gå till startrutan, Snabbspola bakåt, Spela bakåt,
Spela framåt, Snabbspola framåt samt Gå till slutrutan. Genom att klicka på linjen kan man flytta till olika ställen i animationen.
Observera att tidslinjen visar antalet rutor, inte tiden i sekunder.
Verktygspanelen
Verktygspanelen, till vänster om 3D-fönstret, innehåller en del användbara verktyg.
I objektläge finns knappar för att flytta (Translate), rotera (Rotate), skala (Scale), duplicera (Duplicate), radera (Delete), och
förena (Join) objekt.
Under Shading finns knapparna Smooth och Flat, som väljer om det aktuella objektet ska renderas med en
simulerad mjukhet, eller med de kantiga ytor det har.
Under Keyframes finns knapparna Insert och Remove, som sätter in respektive tar bort nyckelrutor